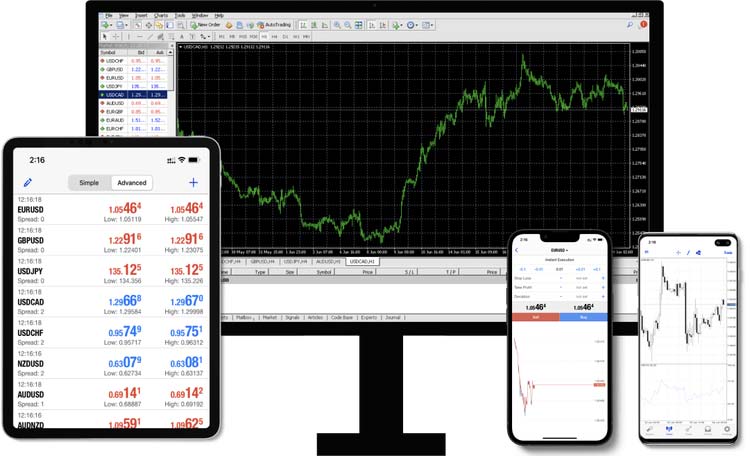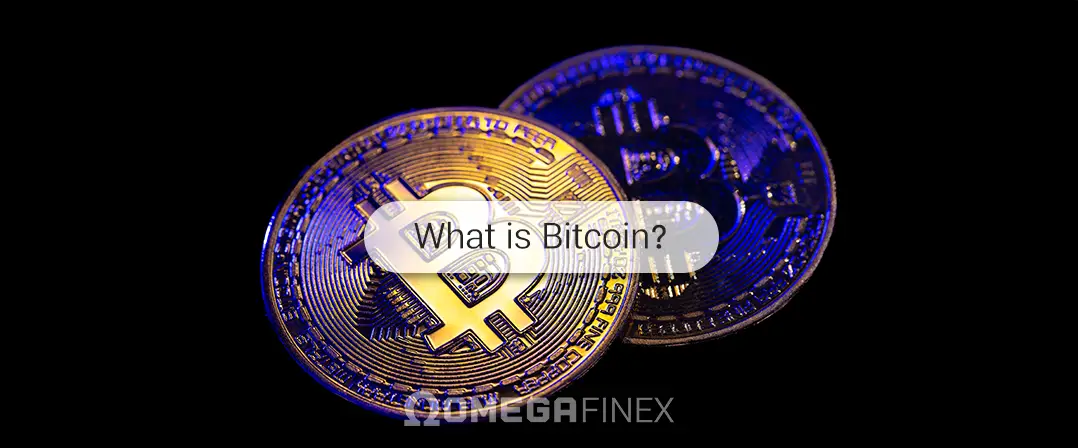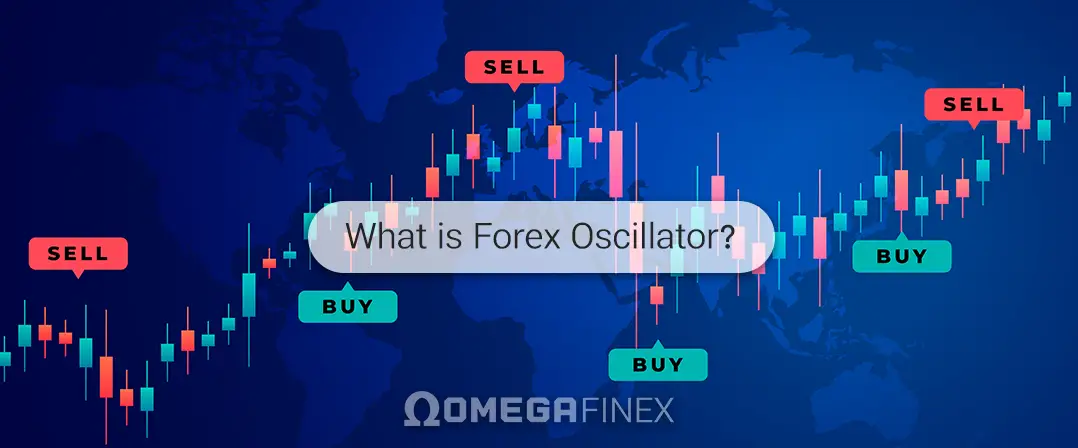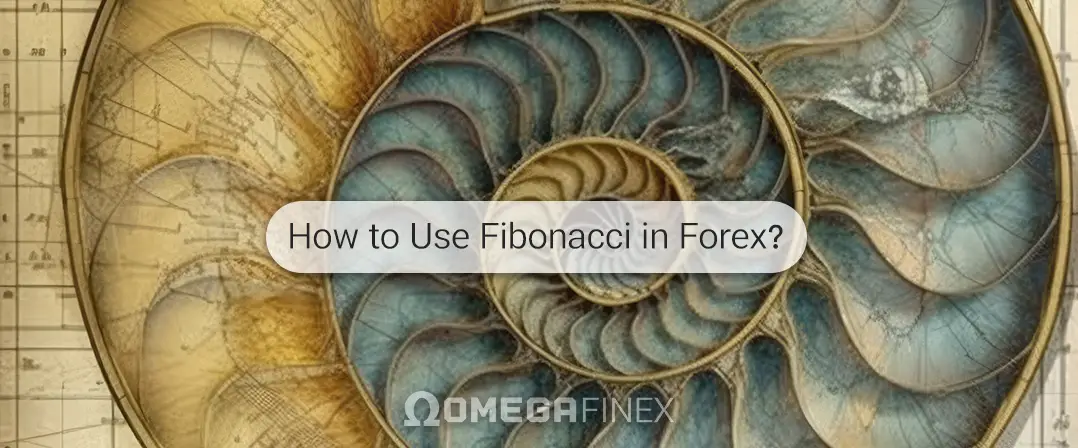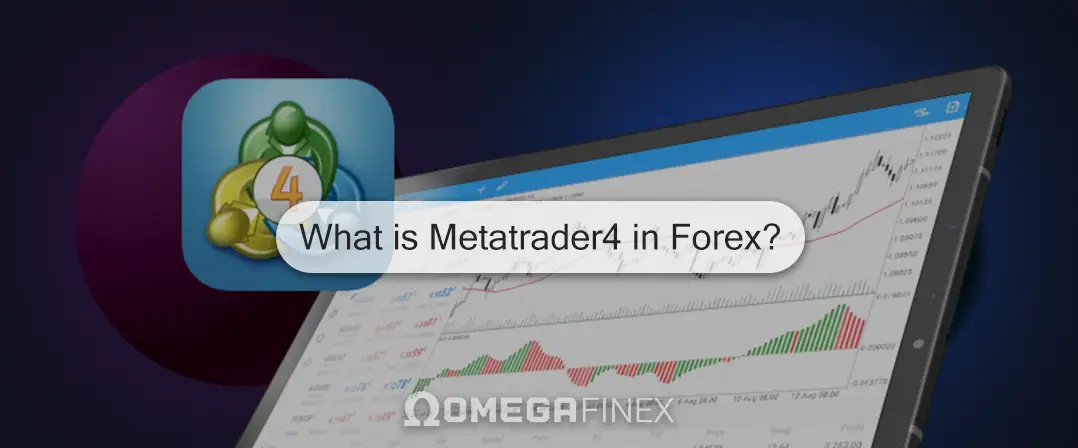
MetaTrader 4 (MT4) is one of the most popular trading platforms in the forex trading and other financial markets, used by forex traders around the world. Developed by MetaQuotes Software in 2005, it has gained a strong reputation due to its powerful features, user-friendly interface, and versatility.
Whether you’re a beginner or an experienced trader, it’s important to fully understand what MetaTrader 4 is and learn about the wide range of tools it offers to help you analyze markets, execute trades, and effectively manage your trading portfolio.
This article from OmegaFinex Broker provides a detailed MetaTrader 4 tutorial and how to use it for trading, covering everything from installation to advanced features.
What is MetaTrader 4?
MetaTrader is a well-known online trading platform developed by MetaQuotes Software, designed to facilitate online trading in forex, futures, stock trading, and indices trading. It provides traders with real-time market data, charting tools, and the ability to execute trades directly from the platform. MetaTrader’s powerful and user-friendly interface, offering features like automated trading, technical analysis, and a wide range of forex indicators, has made it a preferred choice among traders worldwide.
MT4, one of the most popular versions of this platform, was launched in 2005 and quickly became the industry standard for forex trading. MT4 is praised for its intuitive interface, extensive charting capabilities, and support for automated trading through Expert Advisors (EAs). The software supports various order types, multiple time frames, and a rich library of indicators, making it a versatile tool for both novice and experienced traders.
MetaTrader 4 Tutorial
Now that we’ve explained what MetaTrader 4 is, let’s continue with a guide on how to use this platform for trading.
Downloading and Installing MT4
To start trading on MetaTrader 4, you first need to download and install the platform:
- Download: Visit the official MetaQuotes website or your broker’s website to download the MT4 platform. Choose the version compatible with your operating system (Windows, macOS, or mobile versions for Android and iOS).\
- Install: After downloading, run the installation file and follow the on-screen instructions. This process is simple, and within a few minutes, MT4 will be installed on your device.
- Login: Once installed, launch the MetaTrader 4 platform and log in using your broker account details. If you don’t have an account yet, you can create a demo account to trade without risking real money and even with minimal forex capital.
Understanding the MetaTrader 4 Interface
When you first open MetaTrader 4, the interface might seem overwhelming. Here’s a breakdown of its main components:
- Market Watch: Displays real-time prices of various trading instruments. You can add or remove symbols, view tick charts, and access the Depth of Market (DOM).
- Navigator: Provides access to accounts, indicators, Expert Advisors (EAs), scripts, and custom indicators.
- Chart Window: The main area in MetaTrader 4 where you view price charts for different assets. You can open multiple charts and customize them with indicators, time frames, and chart types (line, bar, candlestick).
- Terminal: Located at the bottom, it shows trade history, balance, open trades, account information, and alerts in the MT4 platform. It also provides access to forex news and a journal.
Placing Trades in MetaTrader 4
The next part of this guide explains how to place orders and trades in MetaTrader 4.
Executing Market Orders
To place a trade in MetaTrader 4, follow these steps:
- Select an Asset: In the Market Watch window, double-click on the asset you want to trade (e.g., EUR/USD currency pair).
- Order Window: The order window will appear. Here, you can choose the trade volume (lot size) and whether you want to buy or sell.
- Execute Order: Click on “Buy” or “Sell” to execute the trade at the current market price.
Using Pending Orders in MetaTrader 4
Pending orders allow you to set up trades that will execute when the market reaches a specific price:
- Choose Order Type: In the order window, select “Pending Order” from the “Type” dropdown menu.
- Set Parameters: Choose the type of pending order (Buy Limit, Sell Limit, Buy Stop, Sell Stop), set the entry price, stop loss, take profit, and expiration date.
- Place Order: Click “Place” to set the pending order. The trade will automatically execute when the market reaches the specified price.
Managing Trades in MetaTrader 4
MT4 offers several tools to help you manage your trades effectively:
- Stop Loss (SL) and Take Profit (TP): Set SL and TP levels to automatically close your trade at a specified profit or loss. This helps in managing risk and locking in profits.
- Trailing Stop: A trailing stop automatically adjusts your stop loss level as the market price moves in your favor, helping to minimize risk.
- Modify Orders: You can modify your open trades by right-clicking on them in the MetaTrader 4 terminal window and selecting “Modify or Delete Order.”
Charts and Technical Analysis
MetaTrader 4 provides various tools for technical analysis, one of the most important methods for forex trading. Here’s how to use them:
Customizing Charts
MetaTrader 4 offers extensive charting tools for analyzing price movements:
- Chart Types: Choose between candlestick, bar, and line charts based on your preference.
- Time Frames: MT4 offers various time frames from 1 minute to 1 month, allowing you to analyze both short-term and long-term trends.
- Indicators: Add indicators (e.g., Moving Average, RSI, MACD) to your charts to identify potential trading opportunities. For a tutorial on installing indicators in MetaTrader, you can refer to the related article in the site archive.
Drawing Tools in MetaTrader 4
Use drawing tools to mark key levels, trends, and patterns:
- Trend Lines: Draw lines to identify trends and potential reversal points.
- Fibonacci: Plot Fibonacci levels to predict potential support and resistance levels.
- Shapes and Arrows: Mark important areas on your chart for future reference.
Using Templates in MT
Templates allow you to save your chart settings (indicators, colors, drawing tools) in MetaTrader 4 and apply them to other charts:
- Create a Template: After customizing a chart, right-click on it and select “Template” > “Save Template.”
- Apply a Template: To apply a saved template to another chart in MetaTrader 4, right-click on the new chart, select “Template,” and choose your saved template.
Strategy Testing and Backtesting in MetaTrader 4
Backtesting allows you to test your trading strategies using historical data to evaluate their performance before applying them to live markets. Here’s how to backtest in MetaTrader 4:
- Open Strategy Tester: Go to “View” > “Strategy Tester” or press Ctrl+R.
- Select an Indicator or Expert Advisor: Choose the indicator or Expert Advisor you want to test.
- Set Parameters: Select the asset, time frame, and date range for the backtest. You can also adjust the modeling quality (e.g., every tick).
- Run the Test: Click “Start” to run the backtest. The results will be displayed in the “Results” and “Graph” tabs, showing profit, loss, and other performance metrics.
Automated Trading with Forex Expert Advisors (EA)
Using Expert Advisors (EAs) for automated trading in Forex is very popular and widely used because it makes trading much easier and significantly reduces the time needed for trading. In this section, we’ll explore what this concept is and how to use it in MetaTrader 4.
What is a Forex Expert Advisor in MetaTrader 4?
Forex Expert Advisors (EAs) are automated trading scripts that execute trades based on predefined rules and algorithms. They are ideal for traders who want to automate their strategies and eliminate emotional decision-making.
How to Install and Use an EA in MetaTrader 4
Follow these steps to install and use an EA:
- Download/Develop EA: You can develop your EA using the MQL4 language or download pre-built EAs from the MetaTrader market or other sources.
- Install EA: Copy the EA file into the “Experts” folder within your MT4 directory.
- Activate EA: In the Navigator window, under “Expert Advisors,” drag the EA onto a chart. You can customize the EA settings before activation.
- Enable Auto Trading: Ensure that the “Auto Trading” button on the top toolbar is enabled for the EA to function.
Additional Features in MetaTrader 4
MetaTrader Market: The MetaTrader 4 market is an integrated marketplace where you can purchase EAs, indicators, scripts, and more. Access it from the Terminal window under the “Market” tab.
Alerts and Notifications: MT4 allows you to set up price alerts and notifications:
- Set Alerts: Right-click on the chart or in the Terminal window, select “Trading” > “Alert,” and configure the desired parameters.
- Email and Notifications: Configure MT4 to send alerts to your email or mobile device. Go to “Tools” > “Options” > “Notifications” and set up your email or MetaQuotes ID.
Conclusion
MetaTrader 4 is a powerful platform offering a wide range of tools and features to help traders analyze markets, execute trades, and manage their portfolios. Whether you’re a beginner or an experienced trader, MT4 provides the flexibility and functionality needed to succeed in financial markets.
By mastering the basics outlined in this guide on what MetaTrader is, you can confidently navigate the MT4 platform and take your trading to the next level.